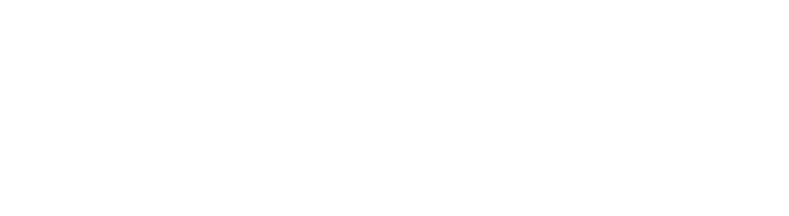Xcode 10 : All That You Need to Know
Merely four days have passed since Apple made the official announcement on the launch of a series of hi-tech gadgets that include three new iPhone models and one Smartwatch series 4. In addition, the tech giant also conducted a specific session known as the Platforms State of the Union, which literally focused on developer’s keynote indulged in Apple Platforms. In fact, Apple also announced about the rollout of Xcode 10. To be precise, this is a comprehensive toolset for the developers that allow them to develop various applications for the iPhone, iPad, Mac, Apple Watch and TV. The major function of the Xcode is bundling the simulator, the Operating System frameworks, and the instruments to create Software Development Kits (SDKs) for watchOS 5, iOS12, macOS 10.14 and TVOS 12. So, let’s get more familiar with Xcode 10 including its distinguished features Xcode 10 is a complete package for the developers that let them build highly functional and responsive applications for the entire Apple platforms. The earlier version Xcode 9.3 included Swift 4.1 and the energy tab in the Organizer Window, Asset catalogs, xccov command line tool, and improved source editor performance etc. However, when we talk about the 10.0 version, it involves some amazing features such as enhanced appearance in new Dark Mode on macOS Mojave, much more improved source code editor simplifying the process of code transformation, and view the transition taking place in source control along with the line. It also focuses on accessing details quickly with respect to differences in upstream coding. The other plus point of availing Xcode 10 is that it allows you to develop your own instrument with the help of customizable idea and data analysis. The Swift programming language proves to be a worthy software compiler and also supports developers in building apps at a much quicker pace. It helps in the generation of small binaries. With Xcode 10, the team bonding and collaboration becomes stronger, securer and testing suites also get accelerated. The Dark Mode While you are coding in Xcode, the macOS Mojave offers a new dark interface and you can shift to the dark mode using system preferences. The idea of introducing the dark mode is to make your work look more attractive. The whole interface gets turned into dark including the icons, the fonts, the contrasting color of the jump bar and others etc. The Xcode powers the developers by providing with robust tools, which makes it easier to build the dark apps for the macOS. In addition, you also get adequate support from the Interface Builder helping to rapidly preview and shift the designs from light mode to dark. You can take the assistance of Asset catalog in Xcode to name your assets and define the colors that are only applicable to your apps. You can also come in or out of the dark mode during the debug process. You can use the controls within Xcode and don’t have to go for altering the system settings. The texts like bold, italic, headings and other formats are rendered immediately in the edit while typing. It takes place in the Markdown files. The Jump Bar makes it possible to rapidly navigate the README.md and documentation files as it is well familiar with the Markdown structure. Instantly Swift Source Code Editor The new version of the Xcode also offers the facility of the fastest source code editor. It makes it the text scrolling more seamless, specifically when involved with the editing the source files. You can design the animations with much ease whether you are folding the code to increase the focus or when the Xcode spots the mistakes and fixes it. The Markdown structure is there to help you out in documentation activity. It is important to note that you have to make employ the command-click for choosing the whole structure and then transform or refactor the various programming languages such as Swift, C, Objective C, C++ etc. Now since Swift is an open-source programming language, the list of transformations becomes bigger and bigger. In fact, the active large swift community also plays an active role in this expansion. If you make any change in the code whether locally or by any other team member in the upstream source repository, it would be highlighted beside each line. This would rather make you aware about the developed conflict upon typing a new line of code as you can click on the red indicator to know about the differences in upstream codes. Debugging the Tools We have already mentioned the fact that Xcode offers the debugging tools that allow you to make a selection between the light and dark mode of the interface. Apart from that, you can also make the change in the facade of the macOS app runtime for which you have to use the command Debug > View Debugging > Appearance menu, the touch bar, the debug bar or the Override Appearance menu. The inspector exhibits the named colors during the view debugging indicating their names and informing if they are system colors or not. The Testing in the Xcode 10 The Xcode 10 helps in conducting a simultaneous and parallel test that helps to reduce the time to run the tests separately. In fact, the parallel tests help a great deal for macOS unit tests and iOS and tvOS unit and user interface testing as well. But if you want to carry out the parallel tests, it would be viable to navigate the scheme editor such as Product > Scheme > Edit Scheme. Then you need to choose the Test action followed by the Info tab. After this, you need to set the next text target by selecting the options. Lastly, choose the option to execute in parallel for macOS or execute in parallel on the simulator for iOS and tvOS. Playground for Machine Learning A model just replicating like Read–Eval–Print Loop (REPL), helps in rerunning the existing playground code immediately. To talk of REPL, it is
Xcode 10 : All That You Need to Know Read More »