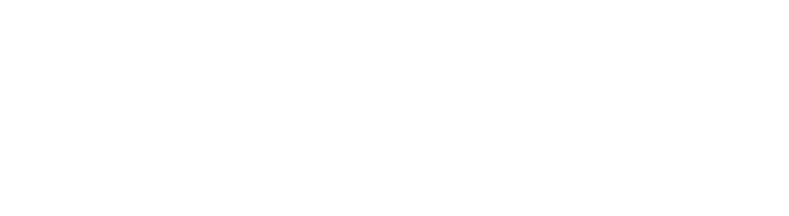Submit Your App on Apple App Store – A Step By Step Guide
Is your app quite ready to appear in the App Store but you don’t exactly know how to do that? We’re here to help you out, at least with the first few steps. We’re assuming here that you already have an Apple ID as well as a distribution certificate, and we’re starting from there. Let’s …
Submit Your App on Apple App Store – A Step By Step Guide Read More »